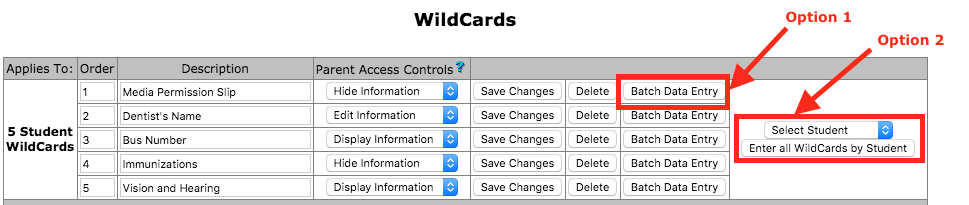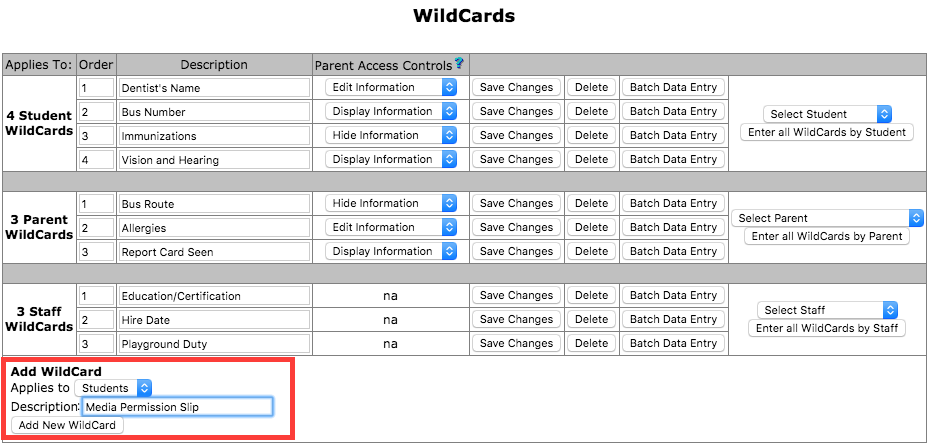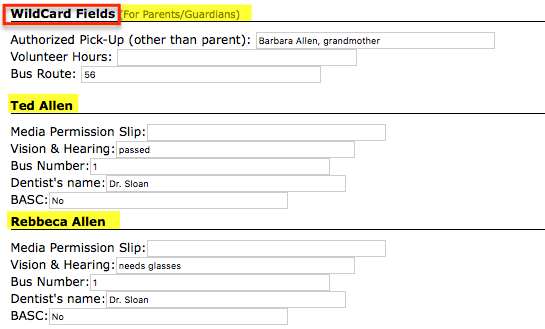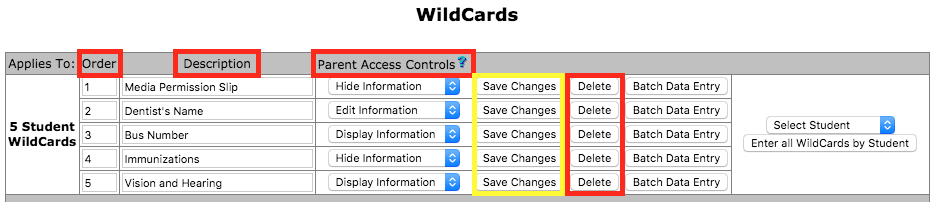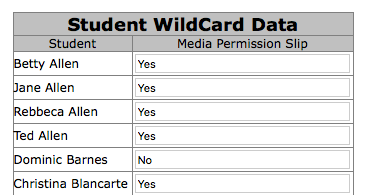A:
WildcardFAQ
WildcardFAQ
How To Create Unlimited
WildCards
How To Edit/Delete WildCards
How To Enter WildCard Data In Batch
Form
How To Create Unlimited
WildCards
1:
|
Click on the Settings icon.
|
| 2: |
Click on People in the
left hand navigation bar.
|
| 3: |
Under the Manage WildCards
option, click on Add/Edit WildCards. |
| 4: |
To enter a new
WildCard field, select the type of user you would like this to apply
to, enter the description of the WildCard field in the text box, and
then click Add New Wildcard.
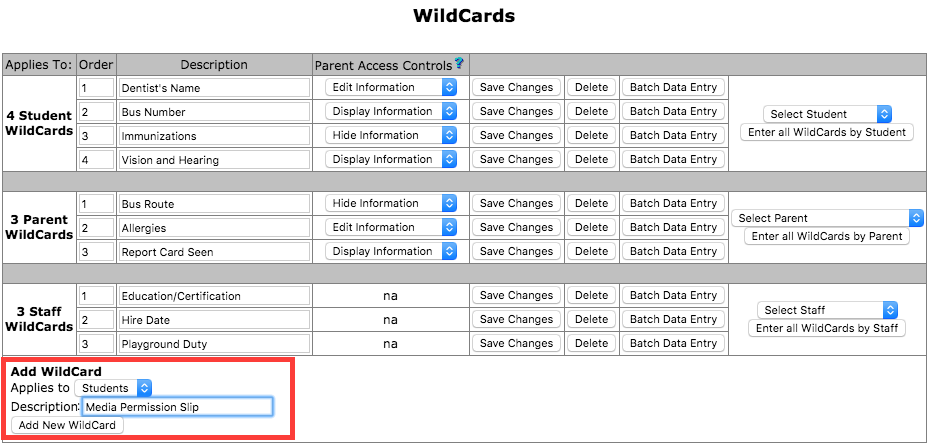 |
| 5: |
Administrators can
control whether parents can access the student and parent WildCard
fields. The setting options are Hide
Information (parents cannot view/edit the field), Display Information (parents can
view but not edit the field), and Edit
Information (parents can view and edit the field).
Initially the field remains hidden to all users except Admin. To change
this refer to the Parent Access
Controls. Select Hide
Information, Display
Information, or
Edit Information and click Save
Changes.
 |
|
*
Parent Information Form
Parents would view/edit the WildCard fields by clicking View/Edit Parent Information at the
top of their home page.
Sample of WildCards on Parent
Form (Ted and Rebbeca are the students)
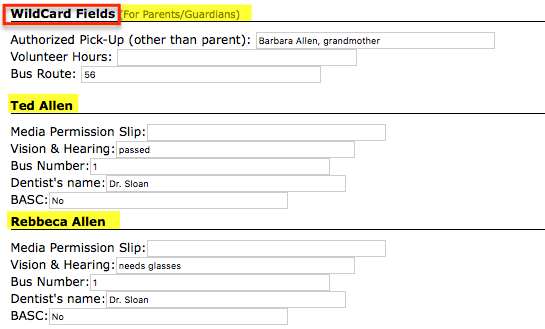 |
|