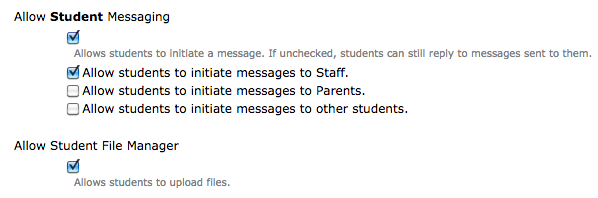A:
Distance Learning or eLearning Overview
MENU
Sample Distance Learning
Plan (DLP)
- This DLP is based off the St. Louis Archdiocese
- Here's the Sample DLP that can be edited to fit your school's
needs
Attendance
- Homeroom teachers can use a course such as Work & Study
Habits to create a GradeBook Event using the Category called
Attendance. When they create the event, they can also select Send FDmail to Parents which will
send an FDmail to parents. Parents can be instructed to reply with the
time spent on work for each child by 6pm or some designated time each
day
- How to take Attendance for Distance Learning
Assignments / Work Expectations /
GradeBook
- Ask all staff to use the gradebook as a proactive tool by
creating the next week of events by Tuesday of each week
- When creating events check the box, Publish to BB/Calendar
- You can also check the box for Send
FDmail to Parents and/or Send
FDmail to Students
- You can attach a file to a GradeBook event which in turn
posts
that document on BB, the teacher's personal Calendar, and Assignments
Calendar
- When a parent or student logs in they can access...
- Teacher's BulletinBoards and Calendars under Planner
- Assignment Calendar on their Homepage, to the right of the
Report Card and GradeBook reports
FastDirect for Students: Student Portal / Student Account
Students automatically have their
own accounts once they are entered
into the system... just like parents. Each student has their own screen
name and password, their own FDmail inbox, and their own File Upload
capability. They can take responsibility for checking assignments,
viewing GradeBook reports, receiving FDmail from their teachers, and
more!
Students can access their school information and schools can be
sure
it's a safe environment. School Admin can elect to turn on FDmail while
only allowing students to communicate with staff and not parents or
students. The system, as always, remains secure and encrypted, and the
school staff can be the only users allowed to post information and send
students messages.
- Screen Names and Passwords:
- Where to find screen names
and passwords:
- On the Student Information Form by going to People /
Students / Click on a student's name
- On the Make your own report, by going to Reports / Make your
own
- Select Data for All Parents or Students and click Next
- Check the box for passwords (in the left hand column)
- Click Create Report to view passwords
- Click Edit Data to change passwords
- Students can change passwords to something that's personal
and easy to remember
- Teachers can view student screen name and passwords in Make your own Report
- Admin can view, review, and edit screen name and passwords
in Make your own Report
- Admin control which types of users (Staff, Parents,
Students) students can send FDmail messages to
- To grant Student FDmail (Messaging) permissions go to Settings / FDmail, as show below:
- Submitting Assignments via
FDmail (Uploading and Attaching Files):
- Students can submit assignments via FDmail
- In order to Allow students to attach files to FDmail
messages then follow these steps:
- Go to Settings / FDmail
- Make sure the option for "Allow
Student File Manager" is checked
- Click Save Changes
BulletinBoards
FDmail
- Both students and parents can submit student
paperwork/documents through FDmail
- In order to attach a file to FDmail messages, users must be
allowed to upload files. Review Settings/FDmail
for the appropriate file upload permissions
- Remember future GradeBook events can be delivered through
FDmail
by checking the option to do so in the Create Event or Edit Event
dialog boxes
Planner
- Use this section for both Calendar and BulletinBoard
announcements
- Ask HelpDesk about creating a School Calendar/Announcements
option at the top of Planner
Links
- Post links to resources, website, documents for distance
learning
- All staff can add new links
|