After the start of
the 3rd Quarter (or 3rd Trimester), Principals will have the option to
edit Report Card grades for all teachers. Principals will also
have the ability to permission other teachers to edit their own Report
Card grades. This feature is designed as a quick and simple way
to edit a Report Card grade without having to open up input for all
teachers through Report Card Input Controls.
Here
are the steps for how a Principal can edit an instructor's Report Card
grades:
|
Step 1 -
Click on the Grades icon
Step 2 - Near
the top of the page will be a box labeled 'Principals only' underneath
the heading 'Administrator options'. Select the teacher's name in the
drop down (choose the teacher that has Report Card grades that need
changing)
Step 3 -
Click 'Allow all 4 quarters report card editing'

|
Note - When the page refreshes, you will the
name of the instructor who has been allowed editing of report card
grades. The button to the
right of their name ('Turn off edit option') should not be clicked
until you are finished editing grades.
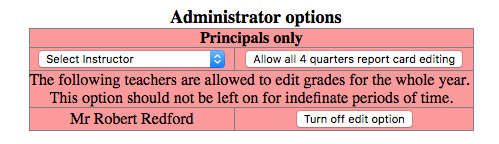
|
Step 4 -
Underneath the Administrator options/Principals only box, there is a
'Select Instructor' drop down and a button labeled 'View Instructor's
GradeBook/ReportCard Input'. In the drop down, select the name of the
instructor who has been given editing permissions.
Step 5 -
Click the
button labeled 'View Instructor's GradeBook/ReportCard Input'
Step 6 - In
the gray box at the top of the page, you will see a line that reads
'Alias: (name of instructor)', which should have the name of the
instructor you have given editing permissions. In the 'Select
Curriculum' drop down, choose the name of the course that needs report
card grade changing
Step 7 -
Click on the large, yellow button labeled 'You are temporarily allowed
to edit RC grades for the whole year'
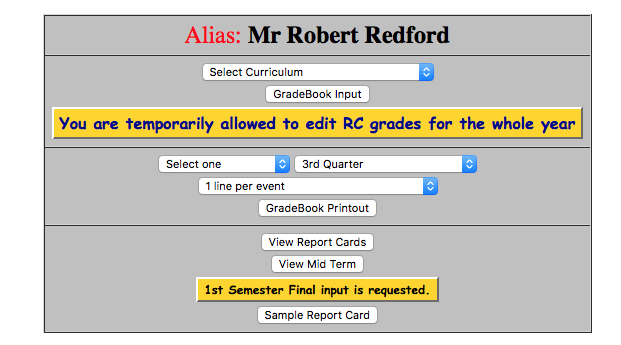
|
Step 8 - This
new screen will display all of the report card grades for that course,
for each student, for the whole year, as well as subcategory
grades. Grades can only be edited per student. Click the 'Edit'
button next to a student's name to edit their grades
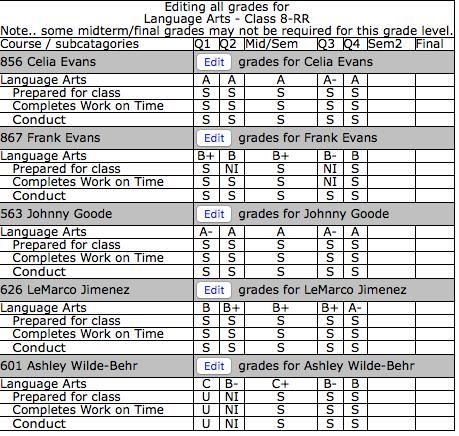
|
Step 9
- Each grade field can be edited for that student and then click
'Update' when you are finished making changes

|
Step 10 -
Repeat these steps for any other grades/students in this course or
scroll down to the gray box to select another course for this
instructor.
Step 11 -
When you are finished with this instructor, go back to the main Grade
page and click the button to 'Turn off edit option' for this instructor
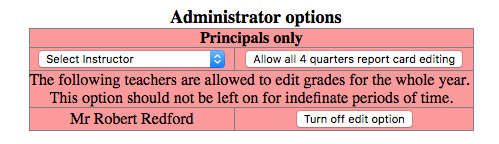
|