| Q: How do I create a separate attendance calendar for a specific Homeroom? |
| A:
5 days a week or school starts on a different day or they get out for summer a week early, etc.), you will need to create a separate attendance calendar for that homeroom. Here are the steps for creating and editing a Separate Attendance Calendar: STEP 1: Click on the Calendar icon STEP 2: In the left hand menu, click on 'Setup Separate Attendance Calendar' STEP 3: Under the gray header bar, choose an instructor in the Select Instructor drop down, then click 'Create' (see image below) Please note - Do not set up a separate attendance calendar for an instructor until the school's master attendance attendance calendar has been set up. By keep ing the 'Copy Standard' option check marked, this will guarantee that the school's holidays/holy days will copy to the separate attendance calendar. 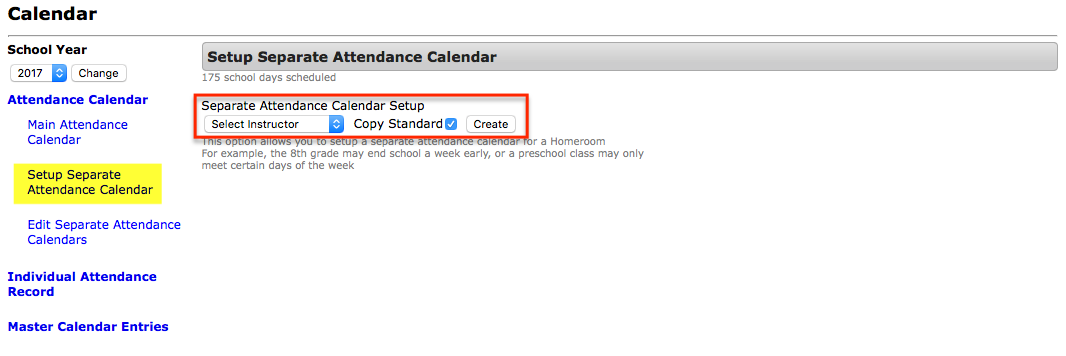 Once the separate attendance calendar has been created, you will need to edit the calendar to mark any additional non-attendance days. In this example, this homeroom only meets on Tuesdays and Thursdays, which means all Mondays, Wednesdays, and Fridays will need to be marked as non-attendance days. STEP 4: In the left hand menu, select the 'Edit Separate Attendance Calendar' option STEP 5: Under the gray header bar, choose the instructor in the Select Instructor drop down, then click 'View/Edit' (see image below) Please note: To remove a separate attendance calendar, select the instructor's name and then click 'Remove' 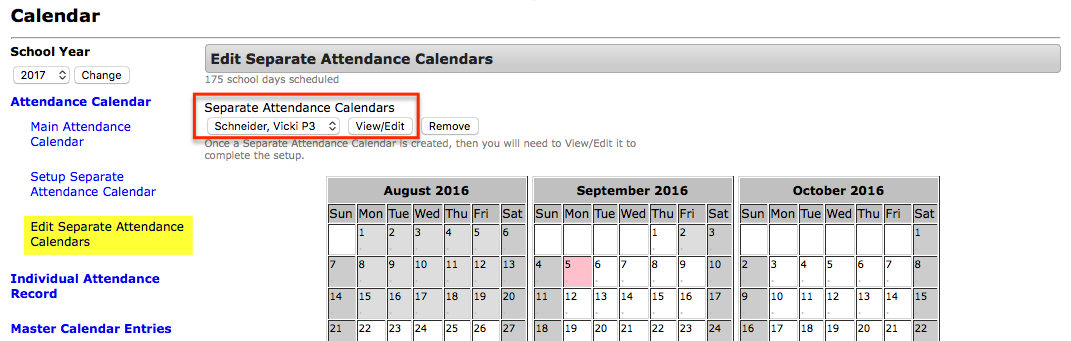 STEP 6: On the main page, there are two options for marking days as non-attendance days. Here are instructions for the two options: Option
1:
This option lets you select individual days by date. Select the
date that the
homeroom has off in the date drop down and then select the type of non-attendance day, then click 'Change' Option 2: This option lets you select multiple days by the day of the week. In this example, this homeroom doesn't meet on Mondays, Wednesdays, and Fridays. In the Date Range Setup options, select the day of the week, then the date range for the beginning and end of the days off, finally choose the type of non-attendance day and click 'Change' 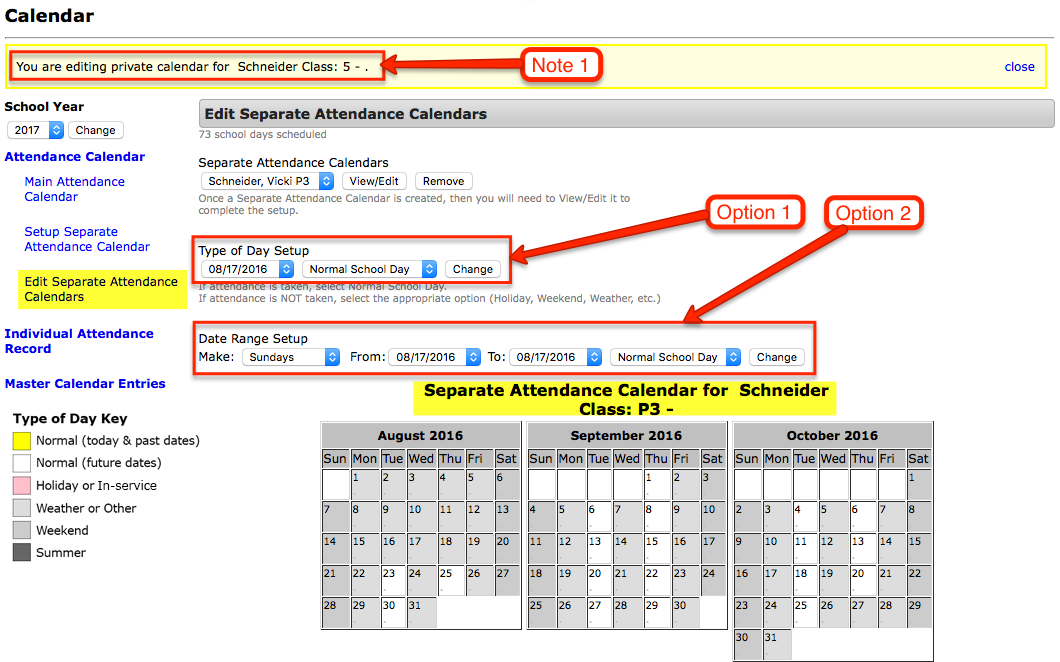 Note 1: When you first select a separate attendance calendar to edit, the system will have a note at the top of the page letting you know that you are no longer viewing or editing the school's master attendance calendar. |